With EaseUS Partition Master, we can realize easy and fast operations with partitions. You can rearrange them in order to add new operating systems, or even better organize your data in other partitions. This is an effective form of management for better organizing files and for protecting them from threats (viruses).
With it, you can rearrange and add new operating systems on your machine without a conflict with another. It also saves data into several partitions and supports external HD and USB inputs.
When bringing a brand new laptop or a desktop, we can notice that manufacturer always provide less space for system drive which led to an error message pop up “Low Disk Space or you are running out of disk space” when we try to install our favorite games or any large application. To resolve such issues let’s follow up the steps to resize windows 7 partition. We can follow up with two methods shown below:
First Method
STEP 1:
Start the process by downloading EaseUs Partition master. There are two versions, both supports windows 7 and windows 8. EaseUS Partition Master Free and EaseUS Partition Master paid version which has been proved best for business usage with more features and technical support.
STEP 2:
Launch EaseUS Partition master and follow the process with the help of images.
As we can notice in the example, there is no unallocated space to extend the system partition. So, first we have to shrink other volume to get some unallocated space. Let us consider our system Partition is C: drive. So, we can shrink E: drive for some space.
STEP 3:
To shrink partition (example E: drive) we have to select the drive other than system drive, right click and select resize/Move partition option. Decrease the size of the drive. Now, the decreased size will create an unallocated space.
STEP 4:
Now, when we have the unallocated space, we can merge this space with the system drive. To do so, Click on system Partition (Example C: Drive), right click and select Resize/Move Partition. Increase the size of system drive and click apply. EaseUS will add the unallocated space automatically.
METHOD 2:
The second method is simple and safe. We can create a bootable CD with EaseUS Partition Master. It supports Linux and WinPE bootable disk. The CD can be run on the boot time on windows 7 start up.
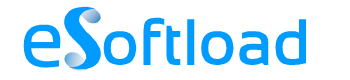
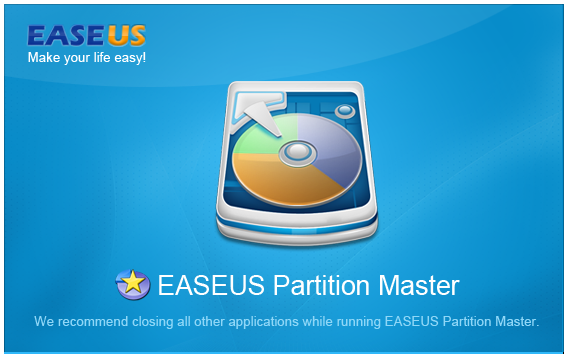
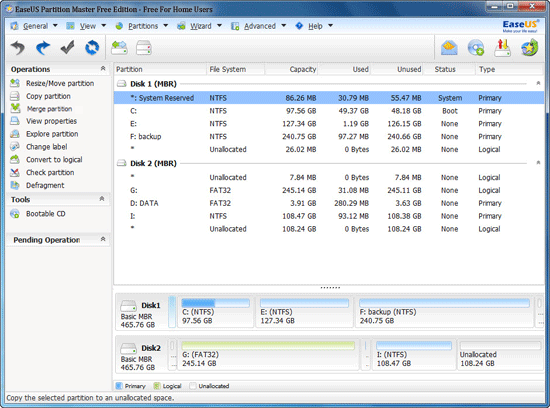
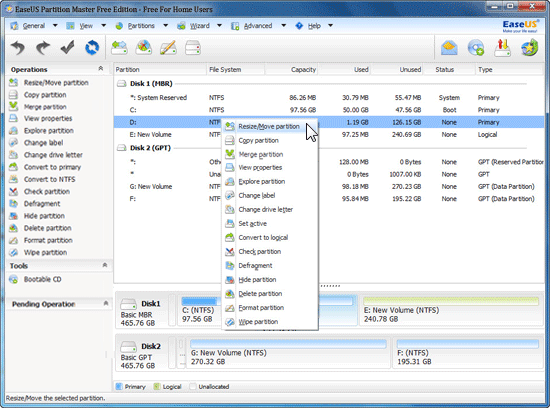
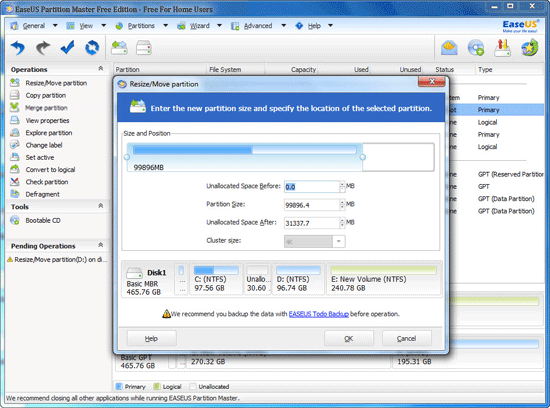


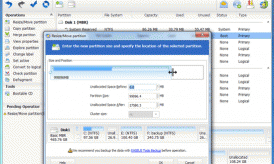












Hi, I can’t use Easeus to extend the new unallocated capacity since the right bang displays only recover partition / properties and no Resize/Move partition order… ?
You can’t extend the unallocated space. You can use the unallocated space to extend existing partition!