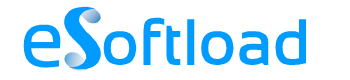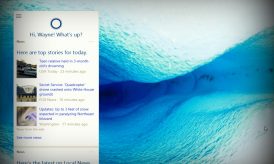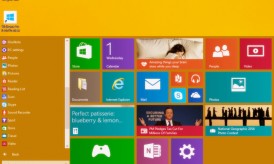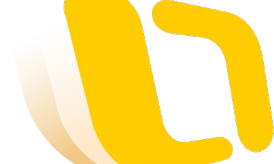In the earlier time, Windows Live Mail has been providing great emailing experience for so long, being a freeware email client integrated with Windows XP as Outlook Express and Windows Mail in Windows Vista. However, MS Outlook now has completely overcome Windows Live Mail and other email clients that have been popular in the earlier decades.
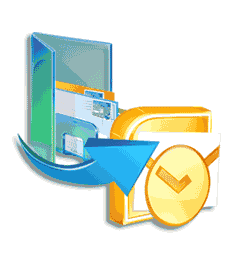
Now, almost all individuals as well as organizations have already upgraded to MS Outlook, along with their mailboxes. In case you are desperate about Outlook and want to upgrade, follow on this post and the steps it conveys to you because the right time has come.
You might wonder that since Outlook provide emailing services, manage mailbox and more just as Windows Live Mail does, then what the need to upgrade is. Well, it is not just about emailing, but one of the common and most specific reasons to migrate to MS Outlook from Windows Live Mail or any other email client is to attain more secure as well as faster email exchanging environment. Besides, Outlook stores user mailbox right on the local computer, which lets him keep a backup copy of his mailbox items, including emails, contacts, calendar data, notes, tasks, and everything else that MS Outlook manages. Thus, it is quite beneficial to migrate to Outlook.
Therefore, through this post, my aim is to make the ones who still are using Windows Live Mail and wish to upgrade to Outlook figure out the number of advantageous features of this secure and user-friendly desktop email client app. Most importantly, you are taking all your emails and contacts to the newer platform. Mentioned below are steps to Move email messages from Windows Live Mail to MS Outlook, irrespective of its version:
Move Emails from Windows Live Mail into MS Outlook
Today, MS Outlook is a fairly secure and the most popular email client throughout the organizations all over the world. Even individual users are upgrading to Outlook in order to get a hold on what they have been waiting for. Follow the steps mentioned below to move emails messages from Windows Live Mail into MS Outlook:
- Launch both MS Outlook and Windows Live Mail.
- In the Windows Live Mail, navigate to File > Export > Email messages.
- As the Export format, choose ‘Microsoft Exchange’ and then click the ‘Next’ button.
- Click ‘OK’ when you see a message that all emails will be exported to ‘MS Outlook’ or ‘Microsoft Exchange’.
- Click ‘Select Folders’ to export selected folder; or else, continue with all folders in the mailbox.
- After that, wait for the export process to be finished successfully.
- Click ‘Finish’ when you see the ‘Export Complete’ message.
Note: In order to export Windows Live Mail or Outlook Express email messages into MS Outlook 2013, make sure you have 32-bit version of Outlook 2013.
Export Windows Live Mail Contacts to MS Outlook (2003 – 2010)
In addition to email messages, one of the crucial information stored in the mailbox is contacts that must be exported to the newer platform (i.e. MS Outlook), in order that you do not have to look somewhere else for email address of the concerned person whenever you need to send an important email. To export contacts from Windows Live Mail to MS Outlook, follow up the steps mentioned below:
- Launch Windows Live Mail
- Navigate to Contacts > Export > comma separated values (.CSV)
- Click Browse to select a destination to save all contacts.
- Create a new folder at selected destination and type in a name in the File Name, and then click Save.
- Now, click next and select the fields you need to export.
Note: The term ‘field’ denotes First Name, Last Name, Email, Contact, and more.
- Click Finish and wait until the process ends up.
- Once the export process is finished successfully, close Windows Live Mail.
- Launch MS Outlook 2013
- Select Contacts folder and navigate to File > Open > Import
- Choose ‘Import from another program or file’ in the import wizard, and then click ‘Next’.
- Select ‘Comma Separated Values’, and then click ‘Next’.
- Now, browse the folder containing CSV file saved in step 4.
- With the Contacts folder selected, click the Next button.
- Click Finish to end up the import process.
Export Windows Live Mail Contacts to MS Outlook 2013
Outlook 2013 is the latest version of Microsoft Email client for a range of Windows operating systems, which is quite advanced as compared to its predecessors, i.e. Outlook 2010 and 2007. To catch up even more and advanced features, people upgrade to the newer version of Outlook from their previous email clients, such as Windows Live Mail. However, they cannot forget their contacts just like that. Following are the steps that help exporting Windows Live Mail contacts to MS Outlook 2013:
- Launch Windows Live Mail
- Navigate to Contacts >Export > Comma separated values (.CSV)
- Click ‘Browse’ in the Export window and choose a destination folder.
- Type in a file name for the .CSV file and then click ‘Save’
- In the Export window, click ‘Next’ and select the fields in the contacts menu, which you want to export.
- Click ‘Finish’ and wait for the export process to finish.
- Now, exit Windows Live Mail and launch Excel.
- In the File menu, click ‘Open’ and browse the folder containing .CSV file saved in step 4.
- In the file type field of the Open dialog box, select All Files.
- Now, select the .CSV file and click ‘Open’.
- In the File menu, click Save As and change the ‘Save as type’ to CSV (Comma delimited) (CSV), and then click Save.
- If asked to overwrite the existing file, click ‘Yes’.
- If asked to keep the CSV format, click ‘Yes’.
- Now, close Excel and launch Outlook
- Select ‘Contacts; folder and then navigate to ‘File menu’ > ‘Open & Export’ > ‘Import/Export’.
- Choose ‘Import from another program or file’ in the import wizard, and then click ‘Next’.
- Select ‘Comma Separated Values’, and then click ‘Next’.
- Now, browse the folder containing CSV file saved in step 11.
- Select the CSV file, and then click ‘OK’.
- Select the ‘Contacts’ folder and click ‘Next’.
- Click ‘Finish’ to end up.
Note: In order to export Windows Live Mail or Outlook Express email messages into MS Outlook 2013, make sure you have 32-bit version of Outlook 2013.
With this, you end up migrating your email messages and contacts from Windows Live Mail to MS Outlook 2003 to 2013.
In case you fail to export your Windows Live Mailbox data to MS Outlook with the aforementioned steps, use professional email migration software as the alternative. Download such a software from the Internet; however, make sure the software you use for the intended task is reliable and efficient. If you are a professional and looking for a commercial tool that can export your email messages, contacts, and more from Windows Live Mailbox to MS Outlook in a safe and reliable manner, I recommend consulting the concerned professionals.