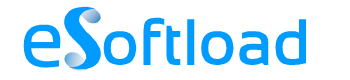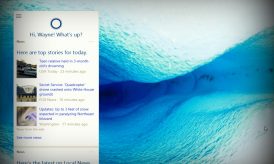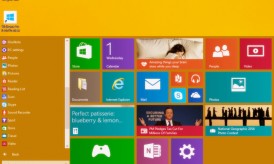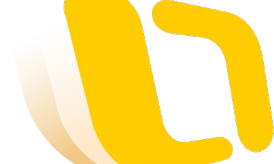In order to print labels from Microsoft Word 2010, a person should first make sure his or her printer is loaded with label sheets of moderate-to-high quality. Epson printer ink combined with high-quality label paper can increase contrast, dramatically improving label readability.
It’s also important to make sure that it is, in fact, Microsoft Word 2010 that is installed on the system. The steps required to print labels in Word 2010 are somewhat different than previous versions.
That being said, the instructions are largely the same whether a person needs one label or an entire sheet of them.
Basic Steps
- Open Microsoft Word to a new document. This document will not be used, but the necessary tool bars aren’t accessible unless a document is open. On the Mailing tab, under the Create group, click Labels. This brings up the Envelopes and Labels window. The Address box is where the content of the label goes, whether it’s an actual address or something different altogether. From there, a person can change the formatting by click-and-drag highlighting the contents of the Address box and toggling the Font and Paragraph options on the main toolbar at the top.
- When the formatting is satisfactory, click the Options button near the bottom of the Envelopes and Labels window. This is an important step–skip it, and the labels will come out skewed at best. On the resulting window is where to specify the type of printer, the vendors of the label paper, and the product number located on the label paper’s packaging. Once that’s completed, click OK and return to the Envelopes and Labels window.
- At this point is where the number of labels required comes into play: The options are ‘full page of the same label’ and ‘single label’. The former is relatively straightforward. Once the latter is clicked, however, it gives two more options labeled Rows and Columns. This is where to input how many rows and columns are on the empty label papers in your printer’s paper-tray.
- To conserve printer ink for mass printing of black and white labels, it’s possible to adjust the settings via the print manager without much degradation of quality. This will result in slightly lowered opacity, but will drastically increase the number of labels that can be printed from a single cartridge and is ideal for address labels and similar circumstances.
Types of Labels
For basic text-only labels, that was the final step. Once that point is reached, click the Print button on the lower left-hand side of the Envelopes and Labels window, and that’s all there is to it.
However, there are times when text-only labels just don’t quite do it. If a person’s looking to spice up their labels, the addition of graphics is a very successful way to do it. Start by positioning the mouse cursor where the graphic is intended to go. Then locate the Illustrations group on the Insert tab and click Picture or Clip Art. Double-click the desired graphic. If the sizing is wrong, this can be remedied by clicking and dragging a corner. In order to add this graphic to each individual label, a person has to click the graphic and press CTRL-C on the keyboard, then click the next label and press CTRL-V. This process must be repeated for each label on the sheet.
If this process seemed a little daunting or you print labels fairly often, you might want to consider investing in a color label printer. Taking into account the small size of most labels, high-quality colors are a must for any label-sized graphics to be seen as more than just a colored blur. A person would do good to make sure they have a fresh pack of colored Epson printer ink to sharpen their label’s visibility.